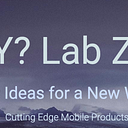Google Play Store
As you can see below we publish many apps …
And here is the process to submit your app to the Google Play Store.
How to Submit an App to the Google Play Store
Submitting your app to the Google Play Store can be a fulfilling process, allowing you to share your creation with millions of users worldwide. Whether you’re an indie developer or part of a larger team, this guide will walk you through each step to ensure your app is ready for publication.
Step 1: Prepare Your App for Submission
Before submitting your app, you must ensure it meets Google’s guidelines and requirements. Here’s what you need to do:
1.1 Use AI to Develop and Test Your App
Ensure your app is fully developed, tested, and free of bugs. Use various devices and Android versions to test compatibility and performance. Google provides tools like Android Studio, which can help with testing and debugging.
We have many articles on this (Android & iOS dev):
1.2 Follow Google’s Developer Policies
Skim the Google Play Developer Policies to ensure your app complies with all rules … just try to jump though all the hoops … the rules change all the time :-( sometimes for the better :-)
1.3 Prepare Your App Keys
Your App needs two keys.
Here is the difference:
There are two main keys involved in signing your Android app:
- App Signing Key (Android Studio):
- This is the private key you use to sign your app for release. It’s crucial for verifying the authenticity and integrity of your app.
- You create and manage this key in Android Studio.
Crucially, it should be kept secret.
2. Upload Key (Google Play Store): (Optional)
- This is an optional key you can use for signing app updates before uploading them to the Google Play Store.
- If you opt into Play App Signing, Google generates and manages this key for you.
- You can also generate your own upload key.
- While important, it’s less critical than the app signing key. Its compromise can be recovered from by generating a new upload key.
Here’s a table summarizing the key differences:
In essence, the app signing key is the foundation for all signed versions of your app, while the upload key is an extra layer of security specifically for updates on the Play Store.
Don’t Let Your App Get Hacked (API Keys)
In today’s developer landscape, APIs are the lifeblood of many applications. They allow seamless integration with external services, unlocking powerful functionalities. But with great power comes great responsibility, especially when it comes to securing your API keys. These keys act as digital passports, granting access to sensitive data and functionalities. Exposing them can be catastrophic, leading to financial losses, data breaches, and most importantly reputational damage.
Safeguarding Your API Keys
This section dives deep into the dangers of insecure API key management and provides best practices to keep your app safe.
The Peril of Exposed Keys: Imagine leaving your house key lying around in plain sight. Anyone who finds it can waltz right in. Similarly, an exposed API key hands unauthorized individuals the keys to your app’s functionalities. Here’s what could happen:
- Data Breaches: Malicious actors can exploit stolen keys to access sensitive user data or internal resources.
- Financial Loss: In APIs tied to financial services, stolen keys can be used for unauthorized transactions.
- Denial of Service (DoS) Attacks: Hackers can use your key to overwhelm the API with requests, rendering it unusable for legitimate users.
- Reputational Damage: A compromised API can damage your brand’s image and erode user trust.
Keeping Your Keys Safe: Here are some essential steps to ensure your API keys remain secure:
- Never Store Keys in Source Control: This might seem obvious, but it’s a surprisingly common mistake. Version control systems like Git are not designed for storing sensitive information. A single accidental push can expose your key to the entire world.
- Leverage BuildConfig (Android — Still Not Secure): For Android development, Google recommends using Gradle’s BuildConfig to manage API keys. This allows storing them outside your source code, accessible only within the compiled application. Here’s an example:
`apiKey = BuildConfig.apiKeyGem`
private val generativeModel = GenerativeModel(
modelName = "gemini-1.5-pro-latest",
apiKey = BuildConfig.apiKeyGem,
)- Server-Side Retrieval (Still Not Secure): While tempting, fetching your API key from a server at runtime is not foolproof. While it removes the key from your app code, a compromised server can still expose it. This approach is only marginally better than embedding the key directly.
The Recommended Approach:
The most secure solution is to utilize a backend server as an intermediary. This server acts as a gatekeeper, securely storing your API key and handling communication with the external API. Your mobile app interacts only with the backend server, eliminating the need to embed the key directly:
Mobile App -> Secure Backend Server (with API key) -> External APIAdditional Security Tips:
- Implement access controls: Restrict access to your API based on roles and permissions.
- Monitor API usage: Keep an eye on unusual activity patterns that may indicate unauthorized use.
- Rotate API keys regularly: Change your keys periodically to minimize damage in case of a breach.
- Consider additional security measures: Explore multi-factor authentication and other advanced security techniques.
By following these practices, you can effectively safeguard your API keys and prevent a security breach from derailing your app. Remember, security is an ongoing process. Stay vigilant, keep your tools updated, and ensure you prioritize the safety of your users’ data and the integrity of your app.
1.4 Have GenAI Create an App Icon
Design an app icon that is 512x512 pixels in 32-bit PNG format. Ensure it is clear, professional, and represents your app well.
Import your icon by setting the “Image Asset” in Android Studio …
Create a directory in your Google Drive folder for the App and place all the AI generated content in the folder.
1.5 Have GenAI Write a Compelling App Description
Create a video of you app working. Give this to GenAI and ask it to generate an Ad copy for the video.
It will generate a concise and engaging description of your app, highlighting its features, benefits, and unique selling points. Use relevant keywords to improve discoverability.
Here we see Gemini analizing the video:
You can try it with our WindWaveSnow video.
The app can display various weather conditions, including wind speed, wind direction, wave height, rain, snow, and sunshine. The AI generates graphics for each weather condition, such as falling snow and rain.
Overall, the app is a convenient way to get weather information for different locations. — Gemini Generated Discription.
1.6 Prepare Screenshots and Promotional Graphics
Prepare screenshots of your app in use. These should be high-quality images showing key features and functionality. Additionally, create a feature graphic (1024x500 pixels) and, optionally, a promo video.
You can use Gemini to make some banner graphics about your App. Here is some fun graphics for WindWaveSnow.
Step 2: Set Up a Google Play Developer Account
To publish apps on the Google Play Store, you need a Google Play Developer account.
2.1 Sign Up for a Developer Account
- Go to the Google Play Console and sign in with your Google account.
- Pay the one-time registration fee of $25.
- Complete the account details, including your developer name and email address.
2.2 Accept Developer Agreement
Read and accept the Google Play Developer Distribution Agreement.
Step 3: Create a New Application in the Google Play Console
3.1 Start a New App
- Log in to the Google Play Console.
- Select “All apps” and click on “Create app.”
- Enter your app’s name, choose the default language, and specify whether it’s an app or game and if it’s free or paid.
- Click “Create.”
3.2 Complete the App’s Store Listing
Fill in the required information, including:
- Title: Your app’s name.
- Short Description: A brief summary of your app.
- Full Description: Detailed information about your app.
- Screenshots: Upload high-quality screenshots.
- Feature Graphic: Upload your feature graphic.
- App Icon: Upload your app icon.
- Promo Video (optional): Link to a YouTube video showcasing your app.
Step 4: Upload Your App Bundle or APK
Prepare your app bundle (.aab) file using Android Studio. The app bundle is preferred as it allows Google Play to optimize and deliver the app to users efficiently.
We keep all our info in Google Docs because we are a small fish and not a target for hackers. This keeps our info safe but easy to find.
This will make a <App Filename>.aab file in your release directory
This we upload to the Google Play Store:
Note for 2024:
4.2 Privacy Policy
Set you Privacy Policy found in the → Policy and Programs → App Content
We do not collect or store any user data … easy!
4.3 Review and Release
Review the information and click “Save.”
So exciting … your app is now in review … and on it’s way to distribution!
Conclusion
Submitting your app to the Google Play Store involves careful preparation, compliance with guidelines, and thorough testing. Following this guide will help you navigate the process smoothly and get your app ready for millions of users. Good luck with your app submission!
Note 2024 Update: everyone needs to verify accounts: