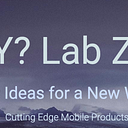Explore MaterialX
Background
MaterialX is an open standard for transfer of rich material and look-development content between applications and renderers. It was initially developed by Industrial Light & Magic (ILM) in 2012. MaterialX aims to address the challenge of transferring complex material definitions, such as those used in visual effects and animation, between different software and rendering engines.
Several prominent companies in the visual effects, animation, and computer graphics industries have contributed to the development and adoption of MaterialX.
1. Industrial Light & Magic (ILM): ILM is one of the creators of MaterialX and has played a key role in its development. MaterialX was originally developed by ILM as an in-house solution to address the challenges of transferring complex materials in their production pipeline.
2. Walt Disney Animation Studios: Disney has been an advocate for open standards in the industry. They have contributed to MaterialX and have used it in their workflows to improve interoperability between software and rendering engines.
3. Sony Pictures Imageworks: Sony Pictures Imageworks has been involved in the development and adoption of MaterialX. They have used it to enhance their pipeline and collaborate more effectively with other studios.
4. Lucasfilm: Lucasfilm, a subsidiary of The Walt Disney Company, has been involved in the development of MaterialX due to its affiliation with ILM. They have used MaterialX to improve the transfer of materials and looks between their projects.
5. Autodesk: Autodesk, a leading provider of 3D design, engineering, and entertainment software, has shown interest in MaterialX. They have been involved in discussions surrounding open standards in the industry.
6. Foundry: Foundry, known for developing software tools for visual effects and 3D content creation, has been associated with MaterialX discussions. They focus on enabling creative professionals to work more effectively.
7. DreamWorks Animation: DreamWorks Animation has expressed interest in MaterialX as a potential solution for improving material exchange and interoperability across software tools.
8. Academy Software Foundation (ASWF): The ASWF is an organization that aims to increase the quality and quantity of open source contributions in the motion picture industry. They have been involved in promoting open standards like MaterialX.
AMD MaterialX Library
MaterialX Library is a collection of high-quality materials and related textures that is available completely for free. It provides a plethora of ready-to-use PBR materials aimed at jumpstarting the creative process and rendering workflow for 3D graphic designers and game developers.
MaterialX Info
Problem Statement
Complex visual effects and animations involve intricate material definitions that incorporate various properties such as colors, textures, shaders, patterns, and more. However, different software and rendering engines often have their own unique way of representing these materials, making it difficult to transfer projects seamlessly between them.
Goals of MaterialX
— Interoperability: MaterialX aims to provide a common standard for representing material definitions. This enables material definitions to be transferred accurately between different software and rendering engines.
— Consistency: By adopting a common material representation, MaterialX ensures that the visual appearance of assets remains consistent across different platforms.
— Efficiency: MaterialX allows artists and studios to optimize their workflows by reusing materials and looks across different projects and tools.
Key Concepts
— Node Graphs: MaterialX represents materials as node graphs, where nodes are connected to define the flow of material properties and effects. This node-based approach allows for flexibility and customization.
— Components: MaterialX breaks down materials into components, such as shaders, patterns, and surfaces. These components are interconnected in the node graph to create complex materials.
— Look Development: MaterialX includes mechanisms for defining looks, which encompass the complete appearance of a model, including its materials, lights, and camera settings. This makes it possible to transfer the entire look of a scene between applications.
Components of a MaterialX Material
— Shader: Represents a shading model or material type, such as Lambertian, Blinn-Phong, etc.
— Pattern: Represents patterns used for properties like color, roughness, displacement, etc.
— Surfaces: Represents the surface properties of a material, such as diffuse, specular, normal maps, etc.
— Connects: These define how the output of one component connects to the input of another, creating a node graph.
— Look: Defines a collection of shading and lighting properties that together determine the final appearance of a model.
Benefits
— Portability: MaterialX files can be shared between different applications and rendering engines, reducing the need for re-creation of materials.
— Collaboration: Studios and artists using different software can collaborate more effectively by sharing assets in a common format.
— Versioning and Tracking: MaterialX can also help in tracking changes and versions of materials across a production pipeline.
Adoption
MaterialX has gained popularity in the visual effects and animation industry due to its potential to streamline workflows and improve collaboration. It’s being integrated into various software and rendering engines. (see above)
In the context of Reality Composer Pro, MaterialX is used to define materials using the Shader Graph editor, enabling artists to create custom materials in an artist-friendly visual way while adhering to the MaterialX standard. This allows for easier integration of materials into the broader visual effects and animation pipeline.
MaterialX & Reality Composer Pro in visionOS
This section sets the foundation for understanding how materials work and are created within the visionOS ecosystem. We provides insights into the concepts, tools, and techniques for creating and customizing materials using ShaderGraphMaterial in Reality Composer Pro, and how these materials can be applied to dynamic content in visionOS.
Here’s a breakdown of the key points covered:
Definition of Materials in visionOS
— Materials are what define the appearance of objects in 3D scenes. They can be simple, like a single color, or complex, using images, textures and animations.
— The appearance of materials can vary based on physical properties, like roughness or metallic properties.
— Materials can even modify the geometry of the objects they are applied to.
— Materials in visionOS use Physically Based Rendering (PBR).
— PBR allows artists to design the appearance of objects using physical properties similar to real-world objects.
— Properties such as roughness, metallic attributes, and reflectivity contribute to the realistic appearance of materials.
— Examples include materials with constant colors, image-based textures, metallic surfaces, and even car paint-like reflections.
Material Shaders
— Materials in visionOS consist of one or more shaders.
— Shaders are programs that compute the appearance of the material.
— RealityKit 2 introduces CustomMaterial with shaders coded in Metal.
— visionOS introduces ShaderGraphMaterial, a new type of material based on the MaterialX open standard.
RealityKit doesn’t represent Reality Composer Pro custom materials as an instance of
CustomMaterial, as you might expect. Instead, RealityKit represents these materials asShaderGraphMaterialinstances.
ShaderGraph
— ShaderGraphMaterial is the exclusive way to create custom materials for visionOS.
— It uses networks (graphs) of functional blocks to define materials.
— ShaderGraphMaterial supports two main shader types: Physically Based and Custom.
— Physically Based shader is basic PBR, suitable for simpler use cases.
— Custom shaders provide precise control over appearance, allowing for animations and special effects.
— ShaderGraphMaterial is based on the MaterialX open standard.
— MaterialX offers artist-friendly ways to define materials using functional blocks.
3. Physically Based vs. Custom Shaders:
— ShaderGraphMaterial supports two main types of shaders: Physically Based and Custom.
— Physically Based shaders are for simpler use cases and involve setting constant values for each property.
— Custom shaders offer precise control over appearance, including animations and special effects.
Creating Custom Materials with Shader Graph Editor
— The ShaderGraph editor is integrated within Reality Composer Pro.
— ShaderGraphMaterial can be built using this editor.
— Nodes in the ShaderGraph editor instantly define the material’s appearance.
— Custom materials can incorporate animation, geometry modification, and special effects.
— Node graphs help simplify complex materials and allow creating reusable nodes.
— Node graphs are used to create a topographical lines material with two sets of lines.
— Geometry modifiers are a feature of custom materials that modify object geometry in real time.
Let’s now go into detail on the various parts …
Physically Based Rendering (PBR)
— Physically Based Rendering (PBR) is used in visionOS to create realistic materials that simulate real-world properties.
— PBR is a rendering technique that simulates how light interacts with surfaces based on their physical properties, such as metalness, roughness, and reflectivity.
— This enables artists to create object appearances that closely resemble real-world materials.
PBR is a rendering approach used in computer graphics to simulate the interaction of light with materials in a more accurate and realistic manner. It’s based on the principles of physics to model how light behaves when it interacts with surfaces in the real world. PBR has become a standard in modern 3D graphics due to its ability to create highly realistic and consistent visual effects.
Here are the key concepts and components of Physically Based Rendering:
Microfacet Theory: PBR is based on the microfacet theory, which describes surfaces as being made up of tiny, flat, reflective elements called microfacets. These microfacets are responsible for the way light interacts with a surface on a microscopic level.
BRDF (Bidirectional Reflectance Distribution Function): The BRDF is a fundamental concept in PBR. It describes how light is reflected at a given point on a surface, taking into account the incoming light direction, the outgoing light direction, and the normal of the surface. The BRDF governs the way light is reflected off a surface, whether it’s diffuse reflection, specular reflection, or a combination of both.
Albedo: Albedo refers to the base color of a material, representing the amount of light a surface reflects in all directions. In PBR, albedo maps define the color of a material under neutral lighting conditions.
Metallic and Roughness Maps: These maps control two important properties of materials in PBR: metallic and roughness. Metallic maps define whether a material is metallic or non-metallic, affecting how it reflects light. Roughness maps control how smooth or rough a surface appears, affecting the distribution of microfacets and specular highlights.
Normal Maps: Normal maps are used to simulate high-frequency details on a low-polygon model by altering the normal vectors of the surface. This creates the illusion of surface bumps and depressions without increasing the geometry.
Fresnel Effect The Fresnel effect describes how reflective a surface becomes at different viewing angles. In PBR, this effect is used to control the amount of specular reflection based on the angle of incidence.
Energy Conservation: One of the key advantages of PBR is that it adheres to the law of energy conservation. This means that the total amount of light energy reflected by a surface cannot exceed the amount of light energy that strikes it.
Image-Based Lighting (IBL): PBR often uses high-dynamic-range environment maps to simulate complex lighting conditions. These maps capture the lighting environment from all directions and provide accurate lighting information for realistic rendering.
Material Properties: PBR considers several material properties, including diffuse color, specular color, metallic factor, roughness factor, normal maps, and more. These properties are used in the rendering equation to compute the final appearance of a surface.
Consistency Across Lighting Environments: PBR materials are designed to look consistent across various lighting conditions. This means that a material’s appearance remains believable whether it’s in direct sunlight, shade, or indoor lighting.
Shader Networks: PBR materials are created using shader networks that compute the behavior of light interaction with surfaces. These shaders are designed to mimic real-world properties like reflection, refraction, and absorption.
In summary, Physically Based Rendering is a rendering technique that uses physics-based principles to simulate how light interacts with materials. It offers a more accurate and predictable way to create realistic 3D graphics by considering factors such as surface roughness, material properties, and lighting conditions. This approach has revolutionized the field of computer graphics and is widely used in various industries, including gaming, animation, architecture, and virtual reality.
Reality Composer Pro’s ShaderGraph
In Reality Composer Pro, the ShaderGraph editor uses MaterialX as the basis for creating custom materials.
Reality Composer Pro’s ShaderGraph editor provides an artist-friendly way to create materials based on the MaterialX open standard. This integration allows creators to design materials in an intuitive and efficient manner, benefiting from MaterialX’s established principles and compatibility.
In essence, the ShaderGraph editor in Reality Composer Pro leverages the MaterialX standard to offer a user-friendly way to design and create materials for XR experiences. While MaterialX is a broader concept used in the animation and visual effects industry, the ShaderGraph editor focuses on creating materials specifically within the context of extended reality on the visionOS platform.
The ShaderGraph editor in Reality Composer Pro is a visual tool that allows you to create custom materials for 3D objects using a node-based interface. It’s a powerful feature that enables artists and developers to design and fine-tune the appearance of materials in an intuitive way, without the need for extensive coding.
Node-Based Interface: The ShaderGraph editor uses a node-based interface, where you create materials by connecting nodes that represent different properties and functions. This visual approach allows you to see the flow of data and calculations that determine the final appearance of the material.
Physically Based Shaders: The ShaderGraph editor supports Physically Based Rendering (PBR) shaders, which simulate the behavior of light interacting with surfaces based on physical principles. This allows you to create materials that respond realistically to various lighting conditions.
Material Properties: ShaderGraph nodes represent various material properties such as base color, metallic factor, roughness factor, normal maps, and more. By connecting these nodes, you can control how each property influences the final appearance of the material.
Custom Shaders: ShaderGraph in Reality Composer Pro supports two main types of shaders: Physically Based and Custom. Physically Based shaders are used for simpler use cases where you provide constant values like colors or images for each property. Custom shaders provide precise control over the appearance of objects and can incorporate animations, geometry modifications, and special effects.
Node Library: The ShaderGraph editor provides a library of nodes that you can use to build your materials. Nodes include functions for color manipulation, texture sampling, mathematical operations, and more. You can search for nodes by name or keyword.
Node Attributes: Each node in the ShaderGraph editor has attributes that you can adjust to customize its behavior. For example, you can set colors, values, or textures for input attributes, controlling how they affect the material.
Node Connections: Nodes are connected by linking output attributes to input attributes. This connection represents the flow of data and calculations from one node to another.
Real-Time Preview: As you design your materials in the ShaderGraph editor, you can see a real-time preview of how the material will appear on your 3D object. This instant feedback allows you to fine-tune your materials quickly.
Node Graphs: ShaderGraph editor also supports the concept of node graphs. You can create custom node graphs to encapsulate a group of nodes and their interactions. This can help organize complex materials and create reusable parts of shaders.
Shader Reusability: ShaderGraphMaterials you create in Reality Composer Pro can be reused across different objects in your project. This enables consistency in the visual style of your XR experience.
Open Standard MaterialX: The ShaderGraph editor in Reality Composer Pro is based on the MaterialX open standard. MaterialX is an artist-friendly way to define materials and was originally created by Industrial Light & Magic. This allows for compatibility and flexibility in material design.
Advanced Effects: In addition to the basic properties, ShaderGraph allows you to create advanced effects such as animating materials, creating complex textures, and altering the geometry of objects in real time.
Build materials in Shader Graph
Great tutorial:
Shaders Nodes:
In summary, the ShaderGraph editor in Reality Composer Pro is a versatile tool that empowers creators to design custom materials for 3D objects in a visually intuitive way. It’s a critical component for creating realistic and visually engaging XR experiences by controlling the way objects respond to light and other environmental factors.
Building Custom Materials
Building custom materials involves creating shaders that define the appearance of objects in 3D scenes. In Reality Composer Pro, you can achieve this using the ShaderGraph editor. Let’s go through the process of building custom materials step by step:
1. Open Reality Composer Pro:
Open Reality Composer Pro, the tool that allows you to compose, edit, and preview 3D content. Ensure that you have a project open or create a new one.
2. Choose or Create a 3D Model:
To apply a custom material, you need a 3D model in your scene. You can import an existing model or create one using Reality Composer’s basic shapes.
3. Add a New Material:
Select the object you want to apply the custom material to. In the Inspector panel, under the “Materials” section, click on the plus (+) button to add a new material.
4. Select Custom Material:
When adding a new material, you’ll have options like Physically Based and Custom. Choose “Custom.” This will open the ShaderGraph editor for creating your custom material.
5. Edit the ShaderGraph:
The ShaderGraph editor allows you to visually design your custom material by connecting nodes. It’s a node-based visual scripting interface. Each node represents a function or operation that affects the material’s appearance.
- Add Nodes: You can add nodes by clicking on the background of the ShaderGraph editor or using the node picker. Nodes can represent mathematical operations, texture sampling, color adjustments, and more.
- Connect Nodes: Nodes are connected by dragging from an output port of one node to an input port of another. This defines the flow of information and operations.
- Configure Nodes: Double-click on a node to configure its properties. For example, you can adjust colors, textures, values, and other attributes.
6. Configure Material Inputs:
At the top of the ShaderGraph editor, you’ll see a list of material inputs. These are properties that you can control from Reality Composer or through code. Examples might include colors, textures, or numerical values.
7. Preview Your Material:
As you build your custom material in the ShaderGraph editor, you’ll see a real-time preview of how the material affects your object’s appearance in the viewport.
8. Save and Apply:
Once you’re satisfied with your custom material, give it a descriptive name and save it. The material is now available for your selected object.
9. Adjust Material Properties:
Back in the main Reality Composer Pro interface, you can adjust the properties of your custom material, such as colors or other attributes. These adjustments will affect the appearance of the material in the scene.
10. Save and Export:
Make sure to save your project. If you want to use this custom material in other projects, you can export it as a material asset.
Remember that the complexity of your custom material can vary greatly depending on your requirements. You can create anything from simple color adjustments to complex animations and procedural effects.
For more advanced materials, you might need to learn about shaders, lighting models, and texturing techniques. The ShaderGraph editor in Reality Composer Pro offers a more artist-friendly way to create these materials compared to coding shaders from scratch.
Be sure to experiment, practice, and refer to any documentation or tutorials provided by the tool to better understand the capabilities and nuances of building custom materials in Reality Composer Pro.
Building Custom Materials in Code
You can also create custom materials using code in addition to using the visual ShaderGraph editor in Reality Composer Pro. This allows for more flexibility and control over your materials. Below is a simplified example of how you can create a custom material using Swift code:
import RealityKit
// Create a new entity with a mesh
let box = ModelEntity(mesh: .generateBox(size: 1.0))
// Create a new material
var customMaterial = SimpleMaterial()
// Set the base color of the material
customMaterial.baseColor = .color(.red)
// Apply the custom material to the entity
box.model?.materials = [customMaterial]
// Create an anchor and add the entity to the scene
let anchor = AnchorEntity()
anchor.addChild(box)
arView.scene.anchors.append(anchor)In this example, we’re creating a simple red box using the RealityKit framework. The key steps include:
- Creating a
ModelEntitywith a basic box mesh. - Creating a
SimpleMaterialinstance and setting its properties, such as the base color. - Assigning the custom material to the
ModelEntity's materials array. - Creating an
AnchorEntityto place the box in the scene. - Adding the
ModelEntityto theAnchorEntityand adding the anchor to the scene.
This code creates a custom material and applies it to the 3D entity using the SimpleMaterial class. The visual appearance of the entity in the AR scene will be a red box.
Please note that this example uses a simple SimpleMaterial. For more advanced materials, you might need to work with shaders, textures, and other attributes. You can use the RealityKit's Material and related classes to achieve more complex and customized materials.
Keep in mind that RealityKit provides a high-level abstraction for creating AR and VR experiences, including materials. If you require even more control over your materials and rendering pipeline, you might need to work with lower-level graphics APIs like Metal.
Before implementing custom materials using code, I recommend referring to the official RealityKit documentation and other related resources to understand the available classes, properties, and methods.
Node graphs
Node graphs are a powerful concept in computer graphics and programming that allow you to visually create and organize complex workflows or systems. In the context of graphics programming, including materials creation, node graphs provide an intuitive and visual way to design and manipulate how data flows and transforms within a system.
In the context of Reality Composer Pro and its ShaderGraph editor, node graphs are used to define the appearance of materials. Here’s a detailed explanation of how node graphs work:
Node: A node is a fundamental building block in a node graph. Each node represents a specific operation or function. For example, a node might perform tasks like combining colors, performing mathematical operations, or applying textures.
Connection: Nodes are connected to each other through connections. Data, such as colors, numbers, or textures, flow from one node to another through these connections. Nodes are arranged and connected to create a workflow that defines how data is transformed to achieve a specific result.
Input and Output Ports: Nodes have input and output ports. Output ports of one node can be connected to input ports of another node. These connections define the flow of data. For instance, the output of a color node might be connected to the input of a multiply node, and the result might be connected to the input of a shader node.
Parameters: Nodes often have parameters that control their behavior. For example, a color node might have parameters for red, green, blue, and alpha values. These parameters can be set manually or connected to other nodes’ outputs.
Creating Custom Nodes: Some systems, like Reality Composer Pro’s ShaderGraph editor, allow you to create your own custom nodes (see above). This can help you encapsulate complex functionality into a single node, making your node graph more organized and easier to understand. Custom nodes can be reused across different materials.
In the context of materials creation in Reality Composer Pro’s ShaderGraph editor, node graphs allow you to visually construct how materials should be rendered. You can use predefined nodes to control various aspects of the material, such as colors, textures, shaders, and more. Additionally, you can create your own custom nodes to encapsulate specific behaviors and effects.
Overall, node graphs provide an intuitive and efficient way to design, visualize, and create complex systems, making them a valuable tool in graphics programming and material creation.
Code Example
- Data Structure for Nodes: Typically, you’ll define a data structure to represent nodes. Each node will have properties to store information like the node’s type, parameters, inputs, outputs, and connections to other nodes.
- Creating Nodes: You’ll need to create instances of node objects for each operation you want to perform. For example, if you’re working on graphics, you might create nodes for mathematical operations, color adjustments, or texture mapping.
- Connecting Nodes: Nodes are connected by linking the output of one node to the input of another. You’ll need to establish these connections programmatically by setting the appropriate properties in the connected nodes.
- Processing Data: Once the nodes are connected, you’ll iterate through the graph, processing data from node to node. This might involve performing calculations, applying transformations, or generating output data.
- Custom Nodes: If you want to create custom nodes, you’ll need to define their behavior, parameters, and how they interact with other nodes in the graph.
Example in Swift:
// Define a Node class
class Node {
var id: String
var inputs: [Node]
var outputs: [Node]
init(id: String) {
self.id = id
self.inputs = []
self.outputs = []
}
func process() {
// Perform processing here
print("Processing node: \(id)")
}
}
// Create nodes
let nodeA = Node(id: "Node A")
let nodeB = Node(id: "Node B")
let nodeC = Node(id: "Node C")
// Connect nodes
nodeA.outputs.append(nodeB)
nodeB.inputs.append(nodeA)
nodeB.outputs.append(nodeC)
nodeC.inputs.append(nodeB)
// Process the graph
func processGraph(startNode: Node) {
var visitedNodes: Set<Node> = []
var queue: [Node] = [startNode]
while !queue.isEmpty {
let currentNode = queue.removeFirst()
if !visitedNodes.contains(currentNode) {
currentNode.process()
visitedNodes.insert(currentNode)
queue.append(contentsOf: currentNode.outputs)
}
}
}
// Process the graph starting from node A
processGraph(startNode: nodeA)In this example, we define a simple Node class that has an ID, input nodes, and output nodes. The process method represents the processing logic that a node might perform. We then create three nodes (nodeA, nodeB, and nodeC) and connect them in a linear graph structure.
The processGraph function performs a breadth-first traversal of the graph, starting from a given node. It processes each node and adds its outputs to the queue for further processing. The use of a visitedNodes set ensures that nodes are not processed multiple times.
This example demonstrates the fundamental concepts of working with node graphs: creating nodes, connecting them, and traversing the graph to process the nodes. In a real-world scenario, node graphs can become much more complex, involving custom node types, more intricate processing, and additional features like error handling and visualization.
Geometry modifiers
Geometry modifiers are a powerful feature that allows you to manipulate the geometry of 3D objects in real-time. In the context of augmented reality and 3D graphics frameworks like RealityKit, geometry modifiers provide a way to dynamically alter the shape, position, and appearance of objects as they are being rendered. This opens up possibilities for creating dynamic and interactive scenes. Here’s an overview of geometry modifiers and how they work:
What are Geometry Modifiers?
Geometry modifiers are a type of component that you can attach to an entity in a 3D scene. These modifiers apply changes to the geometry of the entity, which affects its visual appearance. Think of them as operations that can be performed on the vertices, normals, and other attributes of the 3D model of an entity.
How Geometry Modifiers Work:
Attach Modifier to Entity: To use a geometry modifier, you attach it to an entity in your scene. This tells the rendering system that this entity’s geometry should be manipulated according to the rules defined in the modifier.
Geometry Transformation: The geometry modifier defines a set of operations that will be applied to the geometry of the attached entity. These operations might include translations, rotations, scaling, or even deformations based on mathematical functions.
Real-Time Rendering: As the scene is being rendered frame by frame, the geometry modifier’s operations are performed on the entity’s geometry. This means that the visual appearance of the entity can change dynamically as it’s being rendered.
Use Cases for Geometry Modifiers:
Animation: You can use geometry modifiers to create animations by dynamically altering an object’s geometry. For example, you can make an object grow or shrink, twist, or move based on predefined animations or user interactions.
Procedural Generation: Geometry modifiers can be used to procedurally generate complex shapes. For instance, you can create terrain with varying heights and features, or generate intricate patterns.
Interaction: Geometry modifiers can make objects react to user interactions. For example, you can create a button that deforms and animates when pressed.
Morphing: You can morph one shape into another by gradually altering the geometry using a geometry modifier. This can be used for smooth transitions between different states of an object.
RealityKit and Geometry Modifiers:
In RealityKit, geometry modifiers are implemented using components. When you attach a geometry modifier component to an entity, you define a closure that will be executed during rendering. This closure describes how the geometry should be modified.
Here’s a simplified example of how you might create a geometry modifier in RealityKit:
import RealityKit
// Create a custom geometry modifier
let customModifier = CustomGeometryModifier { entity, context in
// Perform geometry modifications based on context
// For example, you can modify entity.modelMesh, entity.modelMaterials, etc.
}
// Attach the modifier to an entity
let myEntity = ModelEntity(mesh: .generateBox(size: 1.0))
myEntity.addModel(entityModel)
myEntity.components.set(customModifier)Remember that the above code is just a basic example. Geometry modifiers can be quite complex, involving intricate transformations and calculations based on various factors. The specific details will depend on your application’s requirements.
Geometry modifiers are a fundamental tool in creating dynamic and interactive AR experiences. They allow you to take your 3D scenes beyond static objects and bring them to life with real-time deformations and animations.
Overall, this article provides an essential overview of the role of materials in visionOS, explaining how they are the building blocks for creating visually appealing and realistic 3D scenes. It sets the stage for diving into more detailed discussions about creating and customizing materials using Shader Graph and Reality Composer Pro.
~Ash
Please learn more about us here …